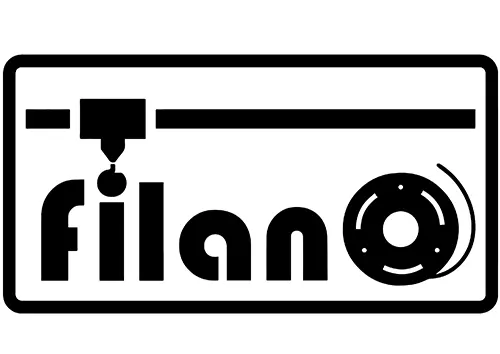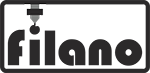هر زمان که یک شی با پهلوهای صاف چاپ می کنید (نه در حالت گلدان)، ممکن است متوجه ردیف شدن یکسری برجستگی در پهلوی چاپ خود شده باشید. در حالی که این پدیده گاهی اوقات به اشتباه حباب یا زیت نامیده می شود، به درستی به عنوان درز Z شناخته می شود. یک درز Z معمولاً مانند یک خط به نظر می رسد که کل محور Z مدل شما را در بر می گیرد.
درز Z در اکثر پرینت های سه بعدی وجود دارد. با این حال، مشخص بودن و شدت درز می تواند بر اساس چند عامل مختلف، از جمله اندازه و شکل یک مدل، متفاوت باشد. خط برآمدگی ها شاید بیشتر روی اجسام بلند و استوانهای شکل قابل توجه باشد.
اگرچه درز Z لزوماً بر عملکرد یک قطعه تأثیر نمی گذارد، اما ظاخر خوشایندی هم ندارد. خوشبختانه، چند راه حل وجود دارد که می تواند به شما در کاهش و از بین بردن درز Z روی چاپ هایتان کمک کند. در این مطلب، به دلایل ایجاد درز Z، چگونگی جلوگیری از آن و چند تنظیمات اسلایسر Cura که می توانید برای کنترل و پنهان کردن درز Z مورد استفاده قرار دهید، پرداختهایم.
دلایل
همانطور که اشاره کردیم، درز Z یک مشکل کیفی در چاپ است که اساسا در هر چاپی وجود دارد، اما شدت آن به عوامل زیادی بستگی دارد. بیایید نگاهی دقیق تر به پروسهی اکستروژن بیندازیم. یک درز Z در طول زمانی که سَری چاپ، بهویژه نازل، به لایه بعدی میرود، تشکیل میشود. درست قبل از این پرش، اکستروژن متوقف می شود و سری برای چند ثانیه از حرکت می ایستد در حالی که موتورهای پله ای محور Z آن را به لایه بعدی می برند.
در طول این وقفه، فیلامنت اضافی ممکن است از نازل ترشح کند. این اکستروژن ناخواسته به دلیل فشار ایجاد شده در هات اِند هنگام چاپ رخ می دهد. هنگامی که اکسترودر برای مدت کوتاهی مکث می کند، این فشار آزاد می شود و باعث خروج کمی مواد از نازل می شود. مواد اضافی در محل توقف به چاپ میچسبد و برجستگی های یک درز Z را ایجاد می کند.
چیدمان و ردیف شدن برجستگی ها، به اسلایسر برمیگردد. اکثر اسلایسرها به طور خودکار نقطه شروع لایه بعدی را مستقیماً بالای نقطه پایان لایه قبلی قرار می دهند، بنابراین برجستگی های ایجاد شده یک درز Z بسیار قابل توجه و تراز را سبب می شوند.
در حالی که ممکن است این تراز شدن به راحتی قابل اجتناب به نظر برسد، قرار دادن نقاط شروع و پایان در یک مکان کارآمدتر است و به محدود کردن زمان چاپ کمک می کند. به علاوا، تغییر نقطه شروع، فشار ایجاد شده را از بین نمی برد، و حرکت در سراسر چاپ برای شروع لایه بعدی در یک مکان جدید همچنان می تواند باعث ایجاد برجستگی در چاپ شود.
نکتهای در مورد Cura 5.3
برخی از کاربران گزارش دادهاند که پس از بهروزرسانی Cura به نسخه 5.3.0 یا 5.3.1، آثار برش عجیبی را مشاهده کردهاند که روی سطوح منحنی چاپها و در امتداد محور Z بهصورت حبابهای نامنظم ظاهر میشوند. توسعه دهندگان مشکل را شناسایی کردهاند اما متأسفانه، ظاهراً این مشکل کمی پیچیده تر از آن است که بتوان با یک راه حل سریع آن را برطرف کرد، بنابراین آنها امیدوارند که در نسخه 5.4 این باگ را برطرف کنند. تا آن زمان، اگر با این مسئله مواجه شدید، از Cura 5.2 یا نسخه های قبلی استفاده کنید.
پیشگیری از شکلگیری درز Z
دو راه برای مقابله با درز Z وجود دارد: جلوگیری و یا پنهان کردن آن. برای جلوگیری از هر گونه مشکل چاپ، باید منبع مشکل را شناسایی و برطرف کنید، که در مورد درز Z، فشار داخل هات اِند است که سبب نشت مواد اضافی می شود.
این فشار ناشی از اکستروژن های ناقص در طول فرآیند چاپ است و جلوگیری از آن کمی چالش برانگیز است. حالت ایدهآل این است که، اکستروژن چاپگر را با تنظیم همه عوامل مؤثر، بی نقص کرد.
متأسفانه، عواملی مانند اسلایسر، میانافزار و مسائل مکانیکی نیز بر اکستروژن تأثیر میگذارند، بنابراین این گزینه بسیار زمانبر است. در ادامه چند تکنیک کالیبراسیون اکستروژن و موارد قابل ملاحظهی دیگری وجود دارد که ممکن است به جلوگیری از فشار هات اِند کمک کند:
اکسترودر خود را کالیبره کنید (E-steps):
کالیبره کردن اکسترودر شامل تنظیم مراحل E است تا اطمینان حاصل شود که اکستروژن موتور اکسترودر شما دقیق است. به عبارت دیگر، یک اکسترودر کالیبره شده تضمین می کند که وقتی 10 میلی متر فیلامنت را اکسترود می کنید، دقیقاً 10 میلی متر وارد مجاری هات اِند شود.
تنظیم نرخ جریان:
نرخ جریان که گاهی اوقات به عنوان ضرب کننده اکستروژن از آن یاد می شود، یکی دیگر از متغیرهای اکستروژن است. نرخ جریان تعیین می کند که فیلامنت با چه نرخی (معمولاً درصد) اکسترود شود. بهتر است این مقدار را پس از کالیبره کردن اکسترودر خود تنظیم کنید.
دمای نازل:
دمای نازل (یا دقیق تر، هات اِند) یکی دیگر از عوامل مهم برای اکستروژن است. هرچه نازل گرمتر باشد، فیلامنت سریعتر ذوب می شود و در آن جریان می یابد. دمای بیش از حد بالا اغلب منجر به اکستروژن بیش از حد می شود که می تواند درز Z را تشدید کند.
سرعت چاپ:
سرعت چاپ، سرعت حرکت نازل را کنترل می کند. سرعت چاپ پایین تر زمان بیشتری را برای اکسترود شدن فیلامنت فراهم می کند و به کاهش فشار هات اِند کمک می کند.
Coasting:
این قابلیتی است که به چاپگر شما میگوید اکسترود مواد را متوقف کند درحالی که هات اِند در آخرین بخش لایه به حرکت خود ادامه دهد. Coasting فرض می کند که فشار هات اِند، اکستروژن یک لایه را به پایان می رساند. اگر چه کمی Coasting می تواند کمک کند، مطمئن شوید که مقدار coasting را خیلی بالا قرار ندهید، در غیر این صورت ممکن است وقتی مواد قبل از پایان یک لایه تمام می شود، شکاف های کوچکی روی قطعه ی چاپ شده مشاهده کنید.
Retraction:
Retractiom، یک ویژگی چاپی است که می تواند بر روی اسلایسر سه بعدی فعال شود و باعث شود در انتهای حرکت نازل، فیلامنت درون هات اِند به عقب کشیده شود. عقب کشیدن فیلامنت فشار هات اِند را در هنگام توقف کاهش می دهد، اما در نظر گرفتن مقادیر بیش از حد برای این تنظیمات، جلوگیری از درز Z و همچنین کاهش رشته در چاپ کمک کند. با این حال، گزینه “Retract at Layer Change” را غیرفعال کنید تا از retraction بیش از حد، به خصوص در چاپ های کوچک جلوگیری کنید.
پاک کردن:
پاک کردن یکی دیگر از امکانات اسلایسر است، و روشی متفاوت برای کاهش فشار هات اِند نسبت به retraction دارد. به جای معکوس کردن اکستروژن برای کاهش فشار، wiping به هات اِند اجازه می دهد تا فشار را از مدل چاپ شده دور کند. این مورد به چاپگر میگوید پس از اتمام یک لایه، برای مدت کوتاهی به سمت دیگر حرکت کند تا فشار هات اِند قبل از رفتن به لایه بعدی کاهش یابد.
Linear advance:
در نهایت، پیشروی خطی یک ویژگی سخت افزاری است که مانند کوستینگ، فشار هات اِند را تنظیم میکند. این ویژگی از فشار جلوگیری نمی کند، بلکه از آن در کنار یک مقدار فشرده سازی تنظیم شده (K) برای هماهنگ نگه داشتن اکستروژن با سرعت چاپ استفاده می کند.
تنظیمات اسلایسر
اگر مانند بسیاری از کاربران نمیخواهید فرآیند زمان بر و دشوارِ پیشگیری از فشار هات اِند را طی کنید، یا دستکاری تنظیمات جوابگوی این مشکل نبود، ممکن است پنهان کردن درز گزینهی بهتری باشد.
ساده ترین راه برای پنهان کردن یا کاهش اثر درز Z استفاده از تنظیمات اسلایسر است. Ultimaker’s Cura یک اسلایسر سه بعدی منبع باز و شناخته شده است که ویژگی های فوق العادهای را برای این منظور ارائه می دهد. در این بخش، تعدادی از تنظیمات مهم درز Cura Z و همچنین تنظیمات و گزینه های فرعی آنها را توضیح داده ایم.
تراز کردن درز Z
این گزینه ها، نحوه تراز شدن برجستگی های درز Z را کنترل می کنند. چهار گزینه وجود دارد:
User Specified
به شما امکان می دهد به صورت دستی کنترل کنید که درز Z در کجا قرار گیرد. پس از انتخاب، میتوانید از میان برخی از گزینههای از پیش تعیینشده (به عنوان مثال «Back Right») انتخاب کنید یا مختصات محور X و Y را تنظیم کنید. همچنین ممکن است فعال کردن گزینه “Z Seam Relative” برای ایجاد مختصات ورودی دستی نسبت به مرکز قطعه کمک کند.
Shortest
نزدیکترین نقطه شروع به نازل را هنگامی که لایه قبلی را تمام می کند انتخاب می کند. همانطور که ممکن است انتظار داشته باشید، این گزینه یک خط مستقیم از برجستگی ها را ایجاد می کند، بنابراین اگر به دنبال پنهان کردن درز Z هستید، این گزینه انتخاب درستی نیست!
Random
همانطور که از نام آن پیداست، نقاط شروع هر لایه را در یک مکان تصادفی تنظیم می کند. در حالی که گزینه “تصادفی” از درز مستقیم Z جلوگیری می کند، هنوز هم می تواند منجر به حباب های قابل مشاهده اما در نقاط مختلف شود.
تیزترین گوشه
تیزترین گوشه را برای قرار دادن درز Z انتخاب می کند. گوشه ها برای پنهان کردن درز Z عالی هستند زیرا درز تقریباً با راس ترکیب می شود.
تنظیمات انتخاب گوشه
این گزینه ها نحوه انتخاب یک گوشه را در صورت نیاز برای نقطه شروع یک لایه، کنترل می کنند. این تنظیم نیز شامل چند گزینه است:
هیچ کدام:
به اسلایسر میگوید که هنگام انتخاب نقطه شروع یک لایه، اولویت خاصی نداشته باشد. (اگر از تنظیم “تیزترین گوشه” برای “T Seam Alignment” استفاده می کنید، نگران نباشید، همچنان تیزترین گوشه به عنوان نقطه شروع انتخاب می شود.)
Hide Seam:
درز را در گوشه های داخلی مدل شما قرار می دهد. با درز در داخلی ترین گوشه های پوسته مدل، از نظر تئوری باید بسیار کمتر قابل مشاهده باشد.
Expose Seam:
دقیقا برعکس مورد قبلی است و درز را در بیرونی ترین گوشه ها قرار می دهد. به نظر می رسد که این گزینه ممکن است باعث بیشتر دیده شدن درز شود، اما بسته به مدل می تواند نتیجهی بهتری به دست دهد.
مخفی کردن یا آشکار کردن درز:
به چاپگر می گوید که از داخلی ترین یا بیرونی ترین گوشه ها به عنوان نقطه شروع استفاده کند.
Smart Hiding:
مشابه مورد قبلی است، اما سعی میکند تا جایی که عملاً ممکن است داخلیترین گوشهها را انتخاب کند، اما همچنان اجازه میدهد تا بیرونیترین گوشه در شرایط مناسب، انتخاب شود.
کانتور بیرونی را مارپیچ کنید
این تنظیم معمولاً به عنوان حالت گلدان شناخته می شود و با تدریجی کردن پرش و هرگز متوقف نشدن حرکت نازل تا پایان چاپ، پرش محور Z را یکنواخت تر می کند. نتیجه، چاپ سریعتر برای قطعات تک لایه و درز Z نامحسوس تر است.
این گزینه دارای یک تنظیم زیر مجموعه است:
Smooth Spiralized Contours
تنها زمانی در دسترس است که “Spiralize Outer Contour” فعال باشد. حرکت چاپ در حالت گلدان را صاف می کند تا جلوه درز Z را کاهش دهد.
منبع: All3dp.com